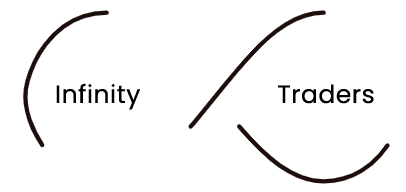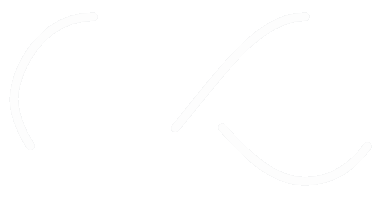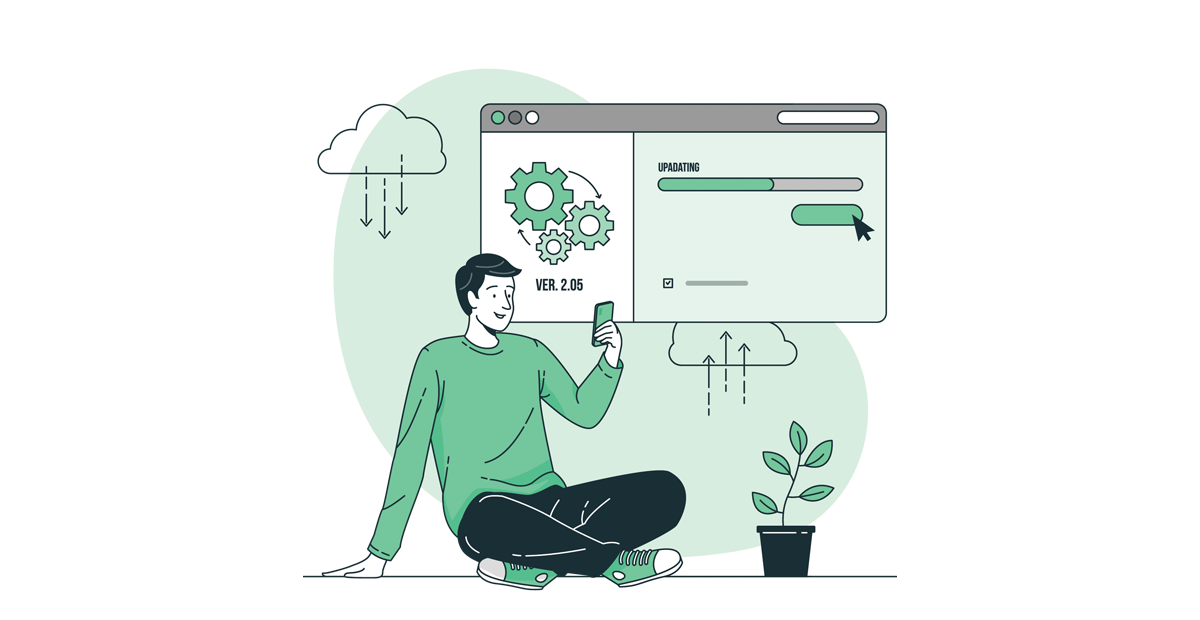
Once you have signed up, you will get an email on your registered email account confirming the same. When you verify your email address, you will be taken to a quick set-up wizard. You can choose to skip the wizard and update directly through the dashboard.
Steps for wizard:

Step 1 – Store Setup:
- Products per page
- Store Address
- Store Category/Specialization (multiple selections possible)
- Store Contact Email

Step 2 – Payment Setup.
- Bank Details
- Stripe Connect
Here you will be able to enter your bank account details where the funds will be transferred to when you make a withdrawal request.
Alternatively you can setup stripe connect. This will automatically calculate our fees and provide you with your funds on real time basis.

Once this is done you can go to the dashboard to finish setting up your store profile.
To finish setting up your account you will need to complete the dashboard setup.
Steps for Dashboard:
Step 1 – Settings – Store
- Upload store banner
- Upload profile picture
- Enter store details (if not already done in setup wizard)
- Set store Terms & Conditions (TOC)
- Set Store Timings
- Set customised store notices (open & close)
- Provide customers with Store Biography
- Provide support to your customers
- Chat live with your customers (Facebook Messenger) – Please get your facebook id from https://lookup-id.com/#

Step 2 – Settings – Shipping
- Set multiple shipping rules
- Set multiple shipping policy
- Set refund policy
- Set shipping to and from

Step 3 – Settings – RMA (Return Merchandise Authorisation)
- Set clear RMA policy in line with Australian Consumer Law (if you are having difficulty in regards to the terms you should set please don’t hesitate to contact us)
- Add warranty to your products

Step 4 – Settings – Social Profile
- Add links to your social platforms so the clients can find and follow you easily

Step 5 – Settings – Verification
- Verify Directors (passport, local drivers license, ID Card)
- Verify Store address – Has to be in company/business name (bank statements, Electricity bill)

Step 6 – Settings – Payment
- Bank Account details (where withdrawals will go)
- Stripe Connect

Once you have completed the steps above, a member from our backend team will go through your set-up to confirm all the settings and details have been completed as per our guidelines. If everything checks out we will make your account active for selling.